 Welcome to Canvas!
Welcome to Canvas!
This collection of online resources is to give those of you new to Canvas all the material in one place to get you started working effectively with Canvas at NC State.
-
HOW DO I ACCESS CANVAS?
Direct Link = https://ncstate.instructure.com
(TOP TIP: Bookmark it in your web browser for quick access in future)
-
WHAT IS MY LOGIN?
Standard NC State Login (Same for NCSC email & MyNC):
USERNAME = your first initial +your entire last name
Example: Rene Q. Descartes, username = rdescartesPASSWORD =
First two letters of your FIRST NAME (CAPITALIZED)
+Last four digits of Your Social Security #
+First two letters of your last name (lower case).
Example: Rene Descartes [SSN 123456789] password = RE6789deNOTE: If you are unable to login using this combination, you will need to either:
– Use the NC State Password Service ‘Reset Password’ function or
– Contact the IT Services Desk -419.755.4734 (8a-5pm Mon-Fri)
-
OK I AM IN! — WHERE ARE MY CLASSES?
 Click “Courses” link at the left of the Canvas Window and a menu will expand with all the courses you have Instructor Access to.
Click “Courses” link at the left of the Canvas Window and a menu will expand with all the courses you have Instructor Access to.To go to a specific course site, click the course name
SEE ALSO: VIDEO TUTORIAL ON HOW TO GET AROUND IN CANVAS (6 Minutes)
-
 HOW DO I NAVIGATE MY CANVAS COURSE SITE?
HOW DO I NAVIGATE MY CANVAS COURSE SITE?Single left-click any of the links on the left-hand Course menu (pictured here at right) to navigate to various areas of a specific course site.
For more, see the “How do I Navigate the Course as an Instructor” tutorial.
Note that if you are on a smaller screen, and NOT seeing the course menu, you may need to click the expand widget to see the course menu:

-
HOW DO I SETUP MY Assignments/CANVAS GRADEBOOK?
 A quirk of Canvas is that what shows up in “GRADES” is driven by what you setup in the course’s “ASSIGNMENTS” area.
A quirk of Canvas is that what shows up in “GRADES” is driven by what you setup in the course’s “ASSIGNMENTS” area.
-Click “Assignments” on the left hand course menu
-Click the blue “+Assignment” button at the top right
-Click the “Assignment Name” box and enter the Assignment’s Name

-OPTIONAL – Enter any directions for students in the large text box below the name.
-Click the box beside “Points” and enter the point value of the assignment.
-For the “Submission type” box, click the “Online” to get the assignment type drop down.
-Click “No Submission” or “On Paper” for assignments they will hand in to you.
-Scroll down and click the box below “DUE DATE” & ENTER The assignment DUE DATE
(Note Students have found this VERY helpful as it automatically builds reminder even for face to face courses)
-Click the “Save & Publish” button.SEE ALSO:
VIDEO OVERVIEW OF HOW TO CREATE AN ASSIGNMENT IN CANVAS (7 Minutes)How to Create an Assignment Tutorial.
(TOP TIP: Add Assignment Groups & Organize Your Assignments by them to offer You and Your students a running breakout of their grade by assignment type. This is also how you are able to Weight the “Total” Grade in Canvas.)
-
HOW DO I ENTER GRADES?
 After you have saved and published your assignments, you can then click “GRADES” on the left hand course menu and find all the grade columns you have entered for your assignments.
After you have saved and published your assignments, you can then click “GRADES” on the left hand course menu and find all the grade columns you have entered for your assignments.You can then click on any student’s row in an assignment grade column and enter their score. You can then hit enter to record the score and move down to the next student for that assignment.

For More, See the How to Enter Grades tutorial.
NOTE: As soon as you enter a grade, it will be accessible to students.See Also:
VIDEO OVERVIEW OF CANVAS’ GRADEBOOK (11 Minutes)Timely Grade Feedback is a Best Practice in teaching and key for student motivation/engagement.
(TOP TIP: Share with your students the first day your expected grading turn-around time before you will get grades into Canvas.) -
HOW DO I UPLOAD FILES TO CANVAS SO I CAN SHARE CLASS MATERIAL WITH STUDENTS?
You can make any of your electronic class files available to your students via the “FILES” area on the left hand menu of your Canvas course.
You can either:
-CLICK & DRAG any file form your computer to the RIGHT_HAND box of the FILES window.
or
-Click the blue “UPLOAD” button at the top right of the FILES screen & browse to select a file on your computer.
 SEE ALSO: VIDEO OVERVIEW OF FILES IN CANVAS (6 Minutes)
SEE ALSO: VIDEO OVERVIEW OF FILES IN CANVAS (6 Minutes)
NOTE: Students find it VERY helpful to have access to all course materials via Canvas.
(TOP TIP: If uploading many files click the “+Folder” button to create folders to organize your files for you & students.)
-
HOW DO I HIDE OTHER TOOLS I’M NOT READY TO USE JUST YET?
You will probably want to Keep it Simple for you and your students and “HIDE” from students Canvas course areas/tools you are not ready to use or make available to them yet.
To customize your Canvas course menu,
-Go to left hand menu’s “Settings” -Click the “Navigation” tab
-Click the “Navigation” tab
 -EITHER Click And Drag an item (1) BELOW the “Drag an item here to hide them from students” (3)
-EITHER Click And Drag an item (1) BELOW the “Drag an item here to hide them from students” (3)
or
-Click the “gear” icon to the right of an item (4) and select “Disable”
-When done, Click the blue “SAVE” button
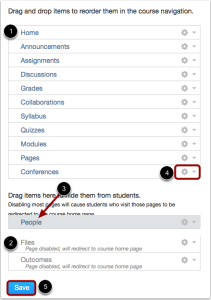 SEE ALSO: VIDEO INTRO TO CUSTOMIZING COURSE LAYOUT (5 Minutes)
SEE ALSO: VIDEO INTRO TO CUSTOMIZING COURSE LAYOUT (5 Minutes)NOTE: YOU as Instructor will ALWAYS see and be able to access all areas of any Canvas Course you have instructor access to.
(Top Tip: While in that “Settings” area, you can access a “Student View” via the button at the top of the right hand column.)
-
WHEN DO STUDENTS GET ACCESS TO MY COURSE?
Students are auto-magically added to your Canvas course as they enroll (which you should have seen in the Grades area) BUT they will not know or see anything about your course until…
A) You “PUBLISH” the Course to them* via the “PUBLISH” button on the course Home page
 AND
AND
B) It is after the default Term Start Date (1am the day the semester starts)
OPTIONALLY – You can Modify the START date to allow students earlier access to your course if you wish.
(* Exception is that all Fully Online -section 92x- or On-Campus Hybrid -Section 90x- or Online Hybrid -Section 91x- which are auto-published by the eLi Dept. at 8am the first day of the term)
-
How Long will I/my students have access to our Canvas Site?
FACULTY- have access to course sites for 7 years.
STUDENTS by default will only have access to the course until the announced Term window closes (See NC State email and announcements in Canvas) – after the term close date, the canvas course will become READ-ONLY and no editing of grades, assignment submissions etc.
OPTIONALLY – You can Modify the END date to allow students earlier access to your course if you wish.
Prefer Old School Hard Copy Manual?
- Latest Print-Friendly PDF Instructor QUICKSTART GUIDE
- Latest Print-Friendly PDF Instructor FULL MANUAL
(Note: Canvas does regular updates every 3 weeks so these will age quickly, but the links are where you can always find the latest greatest version)
That is the basics that should get you started for now!
Once I get settled in, what are Best Practices/ Biggest Bang for the Buck Ways to Go Further With Canvas?
See the NCSC Student Recognized Best Practices of the Canvas “Thumbs Up” Award Winners (formerly Canvas Artists).
See Also Top 10 Power Tips of Using Canvas to Support Student Success.
Remember that as you get rolling for next semester, you will be able to copy all of your Canvas course setup from this term so you can keep tuning and polishing and do not have to keep re-inventing the wheel.
For Help/Issues, 1on1 Consulting and or further training:
Contact the eLearning & Innovation (eLi) Department:
419.755.4706
elearning@ncstatecollege.edu


Pingback: TOP 10 Canvas Power Tips to Support Student Success | eLearning & Innovation (eLi) – NC State College